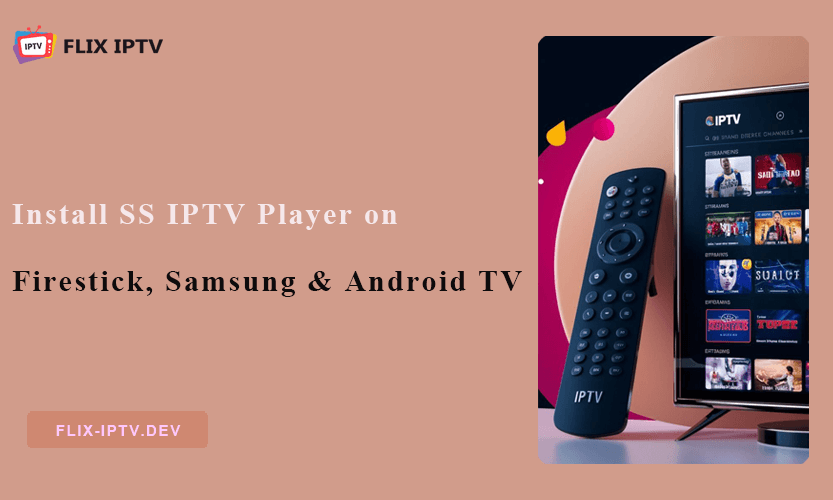Bu eğitimde, SS IPTV Player'ı aşağıdaki cihazlara nasıl yükleyeceğinizi göstereceğim Amazon Firestick, Android TVve Samsung Akıllı TV'ler adım adım ve ayrıca aşağıdakiler için kolay talimatlar alacaksınız IPTV hizmetinizi ekleme.
Öncelikle, SS IPTV Ne Hakkında?
SS IPTV Player, kullanıcıların canlı TV kanallarını ve çeşitli IPTV hizmetleri tarafından sağlanan isteğe bağlı içeriği yayınlamasına olanak tanıyan güçlü bir IPTV çözümüdür. Fire TV, Android TV ve Samsung Smart TV'ler dahil olmak üzere birden fazla cihazla uyumludur. Bununla birlikte, SS IPTV'nin kendisinin herhangi bir içerik sağlamadığını unutmamak önemlidir. Bir IPTV'ye sahip olmanız gerekir. IPTV aboneliği kanallara ve programlara erişmek için.
Temel Özellikleri SS IPTV Oyuncu
Chromecast Desteği: Kullanıcılar hiçbir ek ücret ödemeden içerikleri doğrudan Chromecast cihazlarına aktarabiliyor.
Özelleştirilebilir Çalma Listeleri: Kullanıcılar M3U ve XSPF gibi popüler formatları kullanarak kendi çalma listelerini oluşturabilir ve yönetebilirler.
Geniş Uyumluluk: SS IPTV, Samsung, LG, Philips ve Sony gibi markaların yanı sıra Android tabanlı cihazlar ve TV kutuları da dahil olmak üzere çeşitli akıllı TV'lerle uyumludur.
Dahili Medya Oynatıcı: SS IPTV, birden fazla formatı destekleyen güçlü bir yerleşik medya oynatıcısına sahiptir.
Ebeveyn Kontrolleri: Yerleşik denetimlerle çocukları uygunsuz içerikten koruyun.
SS IPTV Oynatıcıyı Kurmaya Hazırlanma: Gereksinimler ve Ön Koşullar
Her cihaz kurulumunun kendine özgü birkaç gereksinimi vardır, ancak işte hızlı bir özet:
FireStick / Fire TV Gereksinimleri:
- FireStick veya Fire TV
- Stabil internet (en az 25 Mbps)
- Amazon hesabı ve Downloader uygulaması
- Ayarlar'da Bilinmeyen Kaynakları Etkinleştir
Android TV Gereksinimleri:
- Android 6.0+ cihaz
- Google hesabı (veya yandan yükleme için dosya yöneticisi)
- İstikrarlı internet
Samsung Akıllı TV Gereksinimleri:
- USB sürücü (eski modeller için)
- Bazı modeller için Tizen Studio yazılımı
SS IPTV FireStick / Fire TV'ye Nasıl Kurulur
Adım 1: Bilinmeyen Kaynakları Etkinleştirin
Ayarlar > Fire TV'm > Geliştirici Seçenekleri'ni açın.
Cihazınızın modeline bağlı olarak, aşağıdakilerden birini görürsünüz:
Seçenek 1 - Bilinmeyen Uygulamaları Yükle: Bu seçeneğe tıklayın, ardından Downloader'ı etkinleştirmek için bir sonraki adıma geçin.
Seçenek 2 - Bilinmeyen Kaynaklardan Uygulamalar: Bu seçeneği seçin ve açılan istemde Aç'a tıklayarak onaylayın.
İpucu: Geliştirici Seçenekleri gösterilmiyorsa, Ayarlar > Fire TV'm > Hakkında öğesini açın. Geliştirici Seçenekleri'nin kilidini açmak için Fire TV Stick'e art arda (7 kez) dokunun.
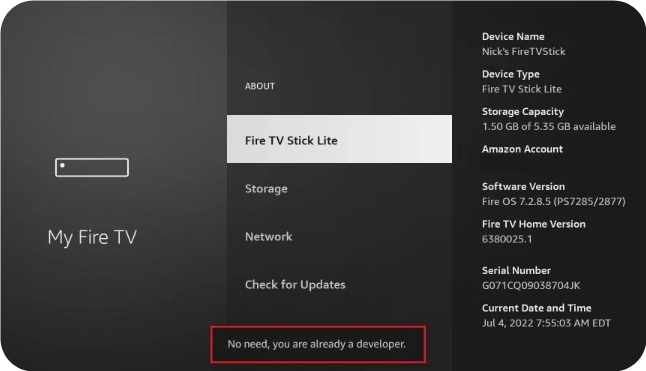
Adım 2: İndirici Uygulamasını Yükleyin
Amazon App Store'da Downloader'ı arayın ve yükleyin.
Adım 3: SS IPTV APK'sını İndirin ve Yükleyin
- Downloader'ı açın ve girin https://en.softonic.com/download/ss-iptv/android/post-download.
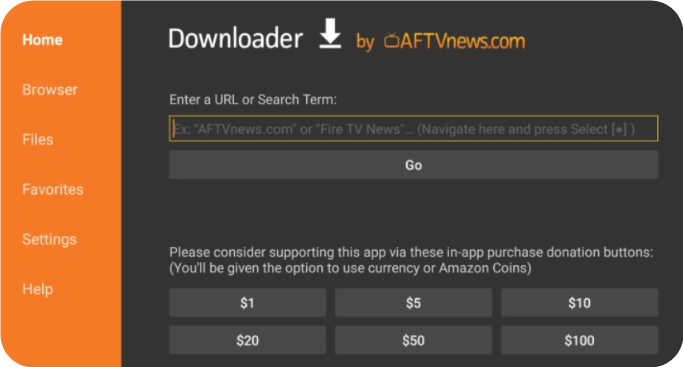
- İndirmeye başlamak için Git düğmesine basın.
- İndirdikten sonra Yükle'ye tıklayın.
- SS IPTV'yi açın ve yayına başlamak için abonelik bilgilerinizi girin.
SS IPTV Android TV'ye Nasıl Yüklenir
Android TV için, Play Store'a erişiminiz olup olmamasına bağlı olarak SS IPTV'yi yüklemek için iki yolunuz olacaktır.
Seçenek 1: Play Store üzerinden yükleme
- Google Play Store'u açın: SS IPTV Player için arama yapın.
- Yükleyin ve Başlatın: Yüklendikten sonra uygulamayı açın ve IPTV hizmet bilgilerinizi ekleyin.
Seçenek 2: APK'yı yandan yükleme
- Ayarlar > Güvenlik > Bilinmeyen Kaynakları Etkinleştir'e gidin.
- APK dosyasını USB aracılığıyla cihazınıza aktarın veya doğrudan indirin.
- APK'yı açmak ve yüklemek için bir dosya yöneticisi kullanın.
Samsung Smart TV'ye SS IPTV Nasıl Kurulur
Samsung modelinize bağlı olarak, bu yöntemlerden birini izleyeceksiniz.
Yöntem 1: USB Kurulumu (D, E, F, H ve J Serileri için)
- SS IPTV Dosyasını İndirin ve Çıkarın: Samsung için SS IPTV dosyasını edinmek üzere şu adresi ziyaret edin http://ss-iptv.com/files/samsung.zip; Dosyayı ayıklamak için aşağıdaki gibi araçlar kullanabilirsiniz 7-Zip veya WinRAR.
- Yeniden adlandırın: Çıkarılan klasörü ssiptv olarak yeniden adlandırın.
- USB'ye kopyala: Klasörü bir USB sürücüsüne taşıyın.
- USB'yi takın: USB'yi TV'nize takın ve SS IPTV uygulamalarınızda görünmelidir.
Not: USB'yi çıkarırsanız uygulama kaybolacaktır, bu nedenle erişim için takılı tutun.
Yöntem 2: IP Ayarlarını Kullanarak Kurulum (çoğu D-J Serisi için)
- Smart Hub'da oturum açın: Kullanıcı adını kullanın: develop ve şifreyi boş bırakın.
- IP Adresini Ayarlayın: Uygulamalarım > Ayarlar > IP Ayarları'na gidin. 91.122.100.196 girin.
- App Sync'i başlatın: Ayarlar'a dönün ve Uygulama Senkronizasyonunu Başlat'ı seçin.
Yöntem 3: Tizen Studio Kurulumu (J ve K Serisi için)
J ve K serisi Samsung TV'ler için SS IPTV kurulum süreci Tizen Studio'yu kullanabilir ve biraz karmaşıktır. İşte her adımda size yardımcı olacak ayrıntılı bir kılavuz:
Adım 1: Tizen Studio ve SS IPTV Dosyasını İndirin
- İlk olarak, Tizen Studio dosyasını ve tizen.wgt dosyasını indirin (Tizen Studio dosyası için https://developer.tizen.org/development/tizen-studio/downloadve tizen.wgt için şu adrese gidin http://ss-iptv.com/files/tizen.wgt).
- Tizen Studio'yu bilgisayarınıza yükleyin. Kurulumdan sonra bilgisayarınızı hemen yeniden başlatmayın.
Adım 2: Baseline SDK'yı yükleyin
- Tizen Studio Paket Yöneticisini açın.
- "Tizen SDK Araçları" altında Baseline SDK'yı bulun ve yükleyin.
Bu adımı tamamladıktan sonra, tüm bileşenlerin doğru yapılandırıldığından emin olmak için bilgisayarınızı yeniden başlatın.
Adım 3: Tizen Studio'yu Açın ve Samsung TV'nize Bağlanın
- Tizen Studio'yu başlatın ve Uzak Aygıt Yöneticisi'ne gidin.
- Samsung TV'nizi açın ve Smart Hub'dan Uygulamalarım'a erişin.
- Uygulamalarım'dayken, TV'nizde Geliştirici Modu'nu etkinleştirmek için uzaktan kumandanızdaki 1, 2, 3, 4, 5 düğmelerine basın.
- Geliştirici Modu ayarlarında, Tizen Studio'nun kurulu olduğu bilgisayarın IP adresini girin.
- Geliştirici Modu ayarlarını uygulamak için TV'nizi yeniden başlatın.
- Tizen Studio'nun Uzak Cihaz Yöneticisine dönün, Tara'ya tıklayın ve TV'nizin listelendiğini göreceksiniz. Bağlanmak için cihaz anahtarını değiştirin.
Adım 4: Geliştirici Sertifikası Oluşturun
- Tizen Studio'da Alt + Shift + C tuşlarına basarak Sertifika Yöneticisi'ni açın.
- Yeni bir sertifika oluşturmak için + düğmesine tıklayın.
- Platform olarak Samsung'u ve ardından cihaz türü olarak TV'yi seçin.
- Yeni bir sertifika profili oluşturmayı seçin ve kolayca hatırlayabileceğiniz bir ad verin.
- Tercih ettiğiniz yazar adını ve parolayı girerek bir yazar sertifikası oluşturun.
- İstenirse Samsung hesabınızda oturum açın (veya hesabınız yoksa bir hesap oluşturun).
- Sertifika dosyalarınız için bir yedekleme konumu seçin ve ardından bir dağıtıcı sertifikası oluşturmaya devam edin.
- Sertifikanın cihazınızla ilişkilendirildiğinden emin olmak için TV'nizin DUID'sinin (Cihaz Benzersiz Tanımlayıcısı) listelendiğini doğrulayın.
Adım 5: SS IPTV Kurulum Dosyasını İçe Aktarın
- Tizen Studio'da Dosya > İçe Aktar'a gidin ve Tizen Projesi'ni seçin.
- Arşiv dosyasını seçin ve indirdiğiniz tizen.wgt dosyasının konumuna göz atın.
- Proje sürümünün TV ve 3.0 olarak ayarlandığından emin olun.
- Proje dosyası için kutuyu işaretleyerek ve içe aktararak onaylayın.
Adım 6: SS IPTV Uygulamasını Oluşturun ve Dağıtın
- Tizen Studio'da içe aktarılan projeye sağ tıklayın ve İmzalı Paket Oluştur'u seçin. Bu, uygulamayı TV'nize yüklemek için gereken imzalı paketi oluşturacaktır.
- Derleme başarılı olduğunda, projeye tekrar sağ tıklayın ve Farklı Çalıştır > 1 Tizen Web Uygulaması'nı seçin.
SS IPTV uygulaması şimdi TV'nizde başlamalıdır.
SS IPTV'de IPTV Aboneliğinizi Nasıl Yapılandırırsınız?
SS IPTV'de, IPTV içeriğinizi eklemek için iki ana seçeneğiniz vardır:
- Çalma Listesi URL'si üzerinden yükleme (Harici Çalma Listeleri)
- Geçici Erişim Kodu ile Yükleme (Dahili Çalma Listeleri)
Her yöntem basittir, ancak IPTV sağlayıcınızın oynatma listesini sizinle nasıl paylaştığına bağlıdır.
Yöntem 1: Harici Çalma Listelerini URL ile Yükleme
- SS IPTV'yi başlatın ve ana ekranın sağ üst köşesinde bulunan Ayarlar simgesine dokunun.
- İçerik bölümüne gidin ve Harici Çalma Listeleri'ni seçin.
- Ekranın altındaki Ekle düğmesine tıklayın.
- Sağlanan alanlarda: çalma listeniz için bir ad girin ve M3U bağlantısını yapıştırın. (Henüz bir M3U bağlantınız yoksa, aşağıdaki gibi kaynaklardan bir tane satın alma seçeneklerini araştırın Flix IPTV.)
- Kaydet'e bastığınızda çalma listeniz artık ana ekranda kendi sekmesi altında erişilebilir olacaktır.
Yöntem 2: Erişim Kodu Kullanarak Dahili Çalma Listelerini Yükleme
- SS IPTV'de Ayarlar menüsünü açın ve Genel bölümüne gidin.
- Geçici bir erişim kodu oluşturmak için Kod Al'a tıklayın. Bu kod 24 saat boyunca veya yeni bir kod oluşturulana kadar geçerlidir.
- Bilgisayarınızda veya telefonunuzda https://ss-iptv.com/en/users/playlist adresini ziyaret edin.
- Yeni oluşturduğunuz erişim kodunu girin ve Cihaz Ekle'ye tıklayın.
- Cihazınız eklendikten sonra: Seçeneklerden Harici Çalma Listesi'ni seçin ve M3U bağlantısını Kaynak alanına yapıştırın.
- Kurulumu tamamlamak için Tamam'a ve ardından Kaydet'e tıklayın.
Cihazınıza döndüğünüzde ve SS IPTV uygulamasını yeniden başlattığınızda, IPTV kanallarınız ve VOD içeriğiniz artık görünmelidir.
Toparlıyoruz
Ve işte bu kadar! SS IPTV Player yüklendiğinde, binlerce canlı kanala ve isteğe bağlı şovlara dalmaya hazırsınız. Umarım bu kılavuz, herhangi bir cihazınızda SS IPTV'yi kurmanızı ve keyfini çıkarmanızı kolaylaştırır.
Mutlu yayınlar ve hızlı bir tazelemeye ihtiyaç duyarsanız bu kılavuzu yer imlerine eklemekten çekinmeyin!
SS IPTV Kurulumu için SSS
SS IPTV'yi Samsung TV'me bir USB kullanarak yüklersem, USB'yi daha sonra çıkarabilir miyim?
Hayır, yapamazsınız. D, E, F, H ve J serisi Samsung TV'ler için SS IPTV doğrudan USB'den çalışır. USB'yi çıkarırsanız, uygulama kaybolacaktır. SS IPTV yüklüyken USB'yi fotoğraf ve video depolamak için kullanmaya devam edebilirsiniz, ancak erişimi sürdürmek için USB'nin takılı kalması gerekir.
Samsung TV'm Tizen Studio'nun Uzak Aygıt Yöneticisi'nde görünmüyor. Ne yapmam gerekiyor?
Bu genellikle Samsung TV'nizde Anında Açma etkinleştirildiğinde olur. Ayarlar > Sistem > Genel bölümüne gidin ve Anında Açma özelliğini kapatın. Ardından, bilgisayarınızın IP'sinin ayarlandığından emin olmak için Uygulamalarım'ı kontrol edin.
Samsung TV'me SS IPTV'yi yükledikten sonra Instant On'u yeniden etkinleştirebilir miyim?
Evet, yükleyebilirsiniz. Ancak, bazı J ve K serisi modellerde, TV'yi her kapattığınızda SS IPTV kaybolabilir ve yeni bir kurulum gerektirebilir. Bu her zaman olmaz, ancak bu belirli serilerde dikkat edilmesi gereken bir şeydir.
"Paket yükleniyor... > Başarısız." şeklinde bir hata görüyorum. Bunu nasıl düzeltebilirim?
Bu hata genellikle TV'nizin geliştirici sertifikanızı kabul etmediği anlamına gelir. Düzeltmek için Tizen Studio'da bağlı TV'nize sağ tıklayın ve Uygulamaları Yüklemek için İzin Ver'i seçin.
SS IPTV güvenli ve yasal mı?
Evet, SS IPTV sadece bir oynatıcıdır ve içeriğin kendisini içermez. Yayınladığınız içeriğin yasallığı IPTV sağlayıcınıza bağlıdır.