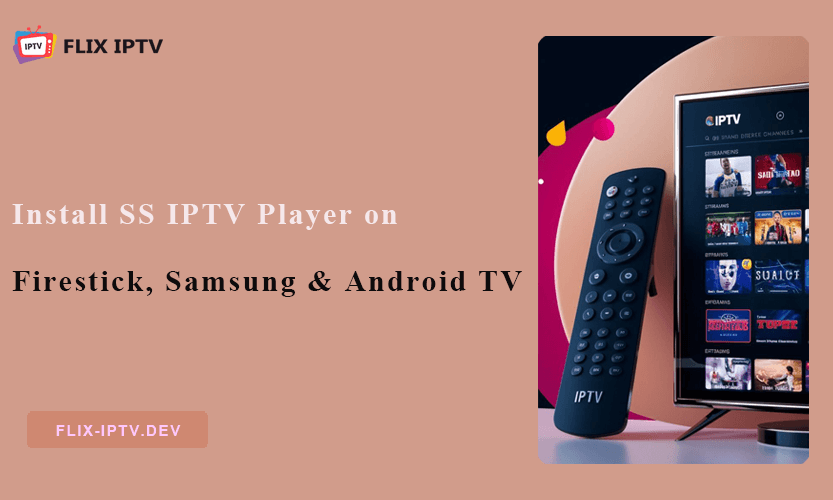In deze tutorial laat ik je zien hoe je SS IPTV Player installeert op Amazon Firestick, Android TVen Samsung Smart TV's stap voor stap, en je krijgt ook eenvoudige instructies voor uw IPTV-service toevoegen.
Ten eerste, waar gaat SS IPTV over?
SS IPTV Player is een krachtige IPTV-oplossing waarmee gebruikers live tv-kanalen en inhoud op aanvraag van verschillende IPTV-services kunnen streamen. Het is compatibel met meerdere apparaten, waaronder Fire TV, Android TV en Smart TV's van Samsung. Het is echter belangrijk om te weten dat SS IPTV zelf geen inhoud levert. Je hebt een IPTV-abonnement om toegang te krijgen tot kanalen en programma's.
Belangrijkste kenmerken van SS IPTV Speler
Chromecast-ondersteuning: Gebruikers kunnen zonder extra kosten inhoud rechtstreeks naar hun Chromecast-apparaten streamen.
Aanpasbare afspeellijsten: Gebruikers kunnen hun eigen afspeellijsten maken en beheren met populaire indelingen zoals M3U en XSPF.
Brede compatibiliteit: SS IPTV is compatibel met verschillende smart TV's, waaronder merken als Samsung, LG, Philips en Sony, maar ook met Android-gebaseerde toestellen en TV-boxen.
Ingebouwde mediaspeler: SS IPTV heeft een krachtige ingebouwde mediaspeler die meerdere formaten ondersteunt.
Ouderlijk toezicht: Bescherm kinderen tegen ongepaste inhoud met ingebouwde controles.
SS IPTV Player installeren: Vereisten en vereisten
Elke apparaatconfiguratie heeft een paar unieke vereisten, maar hier volgt een kort overzicht:
FireStick / Fire TV Vereisten:
- FireStick of Fire TV
- Stabiel internet (minimaal 25 Mbps)
- Amazon-account en de Downloader-app
- Onbekende bronnen inschakelen bij Instellingen
Android TV-vereisten:
- Android 6.0+ apparaat
- Google-account (of bestandsbeheerder voor sideloading)
- Stabiel internet
Vereisten voor Samsung Smart TV:
- USB-station (voor oudere modellen)
- Tizen Studio-software voor sommige modellen
Hoe SS IPTV installeren op FireStick / Fire TV
Stap 1: Onbekende bronnen inschakelen
Open Instellingen > Mijn Fire TV > Opties voor ontwikkelaars.
Afhankelijk van je apparaatmodel zie je:
Optie 1 - Onbekende apps installeren: Klik op deze optie en ga dan naar de volgende stap om Downloader in te schakelen.
Optie 2 - Apps van onbekende bronnen: Kies deze optie en bevestig door te klikken op Aanzetten op het pop-upvenster.
Tip: Als de Opties voor ontwikkelaars niet worden weergegeven, open dan Instellingen > Mijn Fire TV > Over. Tik herhaaldelijk (7 keer) op Fire TV Stick om Opties voor ontwikkelaars te ontgrendelen.
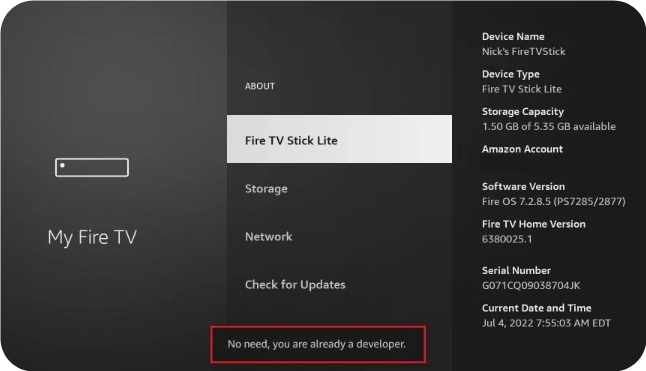
Stap 2: De downloader-app installeren
Zoek naar Downloader in de Amazon App Store en installeer het.
Stap 3: SS IPTV APK downloaden en installeren
- Open Downloader en voer in https://en.softonic.com/download/ss-iptv/android/post-download.
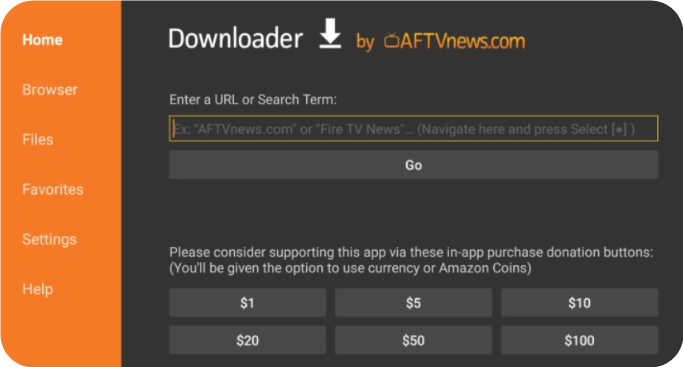
- Druk op Go om te beginnen met downloaden.
- Klik na het downloaden op Installeren.
- Open SS IPTV en voer je abonnementsgegevens in om te beginnen met streamen.
Hoe SS IPTV installeren op Android TV
Voor Android TV heb je twee manieren om SS IPTV te installeren, afhankelijk van of je al dan niet toegang hebt tot de Play Store.
Optie 1: Installeren via Play Store
- Open Google Play Store: Zoek naar SS IPTV Player.
- Installeren en starten: Zodra de app is geïnstalleerd, open je hem en voeg je de gegevens van je IPTV-service toe.
Optie 2: De APK in Sideloaden
- Ga naar Instellingen > Beveiliging > Onbekende bronnen inschakelen.
- Breng het APK-bestand over naar je apparaat via USB of download het direct.
- Gebruik een bestandsbeheerder om de APK te openen en te installeren.
Hoe SS IPTV installeren op Samsung Smart TV
Afhankelijk van je Samsung-model volg je een van deze methoden.
Methode 1: USB-installatie (voor D-, E-, F-, H- en J-serie)
- SS IPTV-bestand downloaden en uitpakken: Om het SS IPTV-bestand voor Samsung te downloaden, gaat u naar http://ss-iptv.com/files/samsung.zipVoor het uitpakken van het bestand kun je tools gebruiken zoals 7-Zip of WinRAR.
- Hernoemen: Hernoem de uitgepakte map naar ssiptv.
- Kopiëren naar USB: Verplaats de map naar een USB-stick.
- USB aansluiten: Steek de USB in je TV en SS IPTV zou moeten verschijnen op je apps.
Opmerking: Als je de USB verwijdert, verdwijnt de app, dus houd hem aangesloten voor toegang.
Methode 2: Installeren met behulp van IP-instellingen (voor de meeste D-J series)
- Log in op Smart Hub: Gebruik gebruikersnaam: develop en laat het wachtwoord leeg.
- IP-adres instellen: Ga naar Mijn Apps > Instellingen > IP-instellingen. Voer 91.122.100.196 in.
- Start App Sync: Ga terug naar Instellingen en selecteer Start App Sync.
Methode 3: Tizen Studio installeren (voor J- en K-serie)
Voor Samsung TV's uit de J- en K-serie kan het installatieproces voor SS IPTV Tizen Studio gebruiken, en het is een beetje ingewikkeld. Hier is een gedetailleerde handleiding om je door elke stap te helpen:
Stap 1: Download Tizen Studio en SS IPTV-bestand
- Download eerst Tizen Studio en het bestand tizen.wgt (Ga voor het Tizen Studio-bestand naar https://developer.tizen.org/development/tizen-studio/downloaden voor tizen.wgt, ga naar http://ss-iptv.com/files/tizen.wgt).
- Installeer Tizen Studio op je computer. Start de computer na de installatie niet meteen opnieuw op.
Stap 2: Installeer de Baseline SDK
- Open Tizen Studio Package Manager.
- Zoek en installeer de Baseline SDK onder "Tizen SDK Tools".
Start na deze stap de computer opnieuw op om te controleren of alle onderdelen correct zijn geconfigureerd.
Stap 3: Open Tizen Studio en maak verbinding met uw Samsung TV
- Start Tizen Studio en navigeer naar de Remote Device Manager.
- Zet je Samsung TV aan en ga naar My Apps vanuit de Smart Hub.
- Druk in Mijn Apps op de knoppen 1, 2, 3, 4, 5 op uw afstandsbediening om de Ontwikkelaarsmodus in te schakelen op uw TV.
- Voer in de instellingen voor de ontwikkelaarsmodus het IP-adres in van de computer waarop Tizen Studio is geïnstalleerd.
- Start uw tv opnieuw op om de instellingen voor de ontwikkelaarsmodus toe te passen.
- Ga terug naar Tizen Studio's Remote Device Manager, klik op Scan en uw tv zou in de lijst moeten staan. Schakel het apparaat om verbinding te maken.
Stap 4: Een ontwikkelaarcertificaat aanmaken
- Open in Tizen Studio Certificate Manager door op Alt + Shift + C te drukken.
- Klik op de + knop om een nieuw certificaat aan te maken.
- Selecteer Samsung als platform en vervolgens TV als apparaattype.
- Kies ervoor om een nieuw certificaatprofiel aan te maken en geef het een naam die je gemakkelijk kunt onthouden.
- Maak een auteurscertificaat aan door je gewenste auteursnaam en wachtwoord in te voeren.
- Meld u aan bij uw Samsung-account als daarom wordt gevraagd (of maak er een aan als u die nog niet hebt).
- Kies een back-uplocatie voor uw certificaatbestanden en ga dan verder met het aanmaken van een distributiecertificaat.
- Controleer of de DUID (Device Unique Identifier) van uw tv in de lijst staat om er zeker van te zijn dat het certificaat aan uw apparaat is gekoppeld.
Stap 5: Importeer het SS IPTV-installatiebestand
- Ga in Tizen Studio naar Bestand > Importeren en selecteer Tizen Project.
- Kies Archiefbestand en blader naar de locatie van het tizen.wgt bestand dat je hebt gedownload.
- Zorg ervoor dat de projectversie is ingesteld op TV en 3.0.
- Bevestig door het projectbestand aan te vinken en te importeren.
Stap 6: De SS IPTV App bouwen en implementeren
- Klik met de rechtermuisknop op het geïmporteerde project in Tizen Studio en selecteer Build Signed Package. Hiermee wordt het ondertekende pakket gemaakt dat nodig is om de app op je tv te installeren.
- Zodra het bouwen is gelukt, klikt u opnieuw met de rechtermuisknop op het project en selecteert u Uitvoeren als > 1 Tizen Web Application.
De SS IPTV app zou nu moeten starten op je TV.
Hoe uw IPTV-abonnement configureren op SS IPTV
In SS IPTV heb je twee hoofdopties om je IPTV-inhoud toe te voegen:
- Uploaden via URL afspeellijst (externe afspeellijsten)
- Uploaden met een tijdelijke toegangscode (interne afspeellijsten)
Elke methode is eenvoudig, maar het hangt af van hoe je IPTV-provider de afspeellijst met je heeft gedeeld.
Methode 1: Externe afspeellijsten uploaden via URL
- Start SS IPTV en tik op het pictogram Instellingen in de rechterbovenhoek van het hoofdscherm.
- Navigeer naar de sectie Inhoud en selecteer Externe afspeellijsten.
- Klik op de knop Toevoegen onderaan het scherm.
- In de daarvoor bestemde velden: voer een naam in voor je afspeellijst en plak de M3U-link. (Als je nog geen M3U-link hebt, bekijk dan de mogelijkheden om er een aan te schaffen bij bronnen zoals Flix IPTV.)
- Klik op Opslaan en je afspeellijst is nu toegankelijk op het hoofdscherm onder een eigen tabblad.
Methode 2: Interne afspeellijsten uploaden met een toegangscode
- Open het menu Instellingen in SS IPTV en ga naar de sectie Algemeen.
- Klik op Get Code (Code verkrijgen) om een tijdelijke toegangscode te genereren. Deze code is 24 uur geldig of totdat er een nieuwe wordt gegenereerd.
- Ga op je computer of telefoon naar https://ss-iptv.com/en/users/playlist.
- Voer de toegangscode in die je net hebt gegenereerd en klik op Apparaat toevoegen.
- Zodra je apparaat is toegevoegd: selecteer Externe afspeellijst in de opties en plak de M3U-link in het veld Bron.
- Klik op OK en vervolgens op Opslaan om de installatie te voltooien.
Wanneer je terugkeert naar je apparaat en de SS IPTV-app opnieuw start, zouden je IPTV-kanalen en VOD-inhoud nu moeten verschijnen.
Inpakken
En dat is het! Met SS IPTV Player geïnstalleerd, ben je klaar om duizenden live kanalen en on-demand programma's te bekijken. Ik hoop dat deze gids het makkelijker voor je maakt om SS IPTV in te stellen en ervan te genieten op al je apparaten.
Veel plezier met streamen en maak gerust een bladwijzer van deze gids als je ooit een snelle opfrisser nodig hebt!
FAQ voor SS IPTV-installatie
Als ik SS IPTV installeer via een USB op mijn Samsung TV, kan ik de USB dan later verwijderen?
Nee, dat kan niet. Voor Samsung-tv's van de D-, E-, F-, H- en J-serie werkt SS IPTV rechtstreeks vanaf de USB. Als je de USB verwijdert, verdwijnt de app. Je kunt de USB nog steeds gebruiken om foto's en video's op te slaan terwijl SS IPTV is geïnstalleerd, maar om toegang te houden moet de USB aangesloten blijven.
Mijn Samsung TV wordt niet weergegeven in Tizen Studio's Remote Device Manager. Wat moet ik doen?
Dit gebeurt meestal als Instant On is ingeschakeld op je Samsung TV. Ga naar Instellingen > Systeem > Algemeen en schakel Instant On uit. Controleer vervolgens in Mijn Apps of het IP-adres van je pc is ingesteld.
Kan ik Instant On opnieuw inschakelen nadat ik SS IPTV op mijn Samsung TV heb geïnstalleerd?
Ja, dat kan. Bij sommige modellen uit de J- en K-serie is het echter mogelijk dat SS IPTV verdwijnt telkens als je de tv uitschakelt. Dit gebeurt niet altijd, maar het is iets om op te letten bij deze specifieke series.
Ik zie een fout die zegt: "Het installeren van het pakket... > mislukt." Hoe kan ik dit oplossen?
Deze foutmelding betekent vaak dat je tv je ontwikkelaarscertificaat niet heeft geaccepteerd. Om dit op te lossen, klikt u met de rechtermuisknop op uw aangesloten tv in Tizen Studio en selecteert u Toestaan om toepassingen te installeren.
Is SS IPTV veilig en legaal?
Ja, SS IPTV is gewoon een speler en bevat zelf geen inhoud. De legaliteit van wat je streamt hangt af van je IPTV-provider.