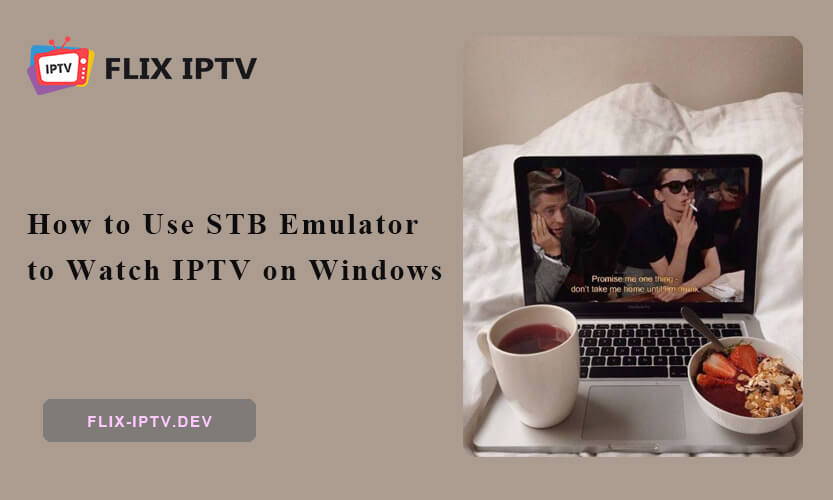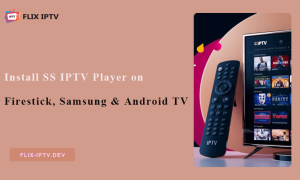あなたの Flix IPTV契約 ハードウェアを追加することなく、Windowsコンピュータでセットトップボックスを使用することができます。STBエミュレーターアプリを使えば、従来のセットトップボックスの機能を模倣することができます。
このガイドでは、WindowsマシンからFlix IPTVを直接ストリーミングできるように、STBエミュレーターを簡単にセットアップする方法を紹介します。
STBエミュレータとは?
STBエミュレータは、セットトップボックスの環境をシミュレートするために設計されたAndroidアプリで、PCを含むさまざまなデバイスでFlix IPTVのようなIPTVサービスにアクセスできます。物理的なIPTVボックスに依存する代わりに、このエミュレーターを使用することで、同じインターフェースと体験をコンピューターにもたらすことができます。
何なのか? Flix IPTV?
まだご存知でない方もいらっしゃるかもしれませんが、Flix IPTVは数千のライブTVチャンネルとオンデマンドコンテンツの大規模なライブラリへのアクセスを提供するIPTVサブスクリプションサービスです。スポーツ中継、国際番組、地域コンテンツなど、Flix IPTVは多種多様なエンターテイメントを提供しています。
FlixのIPTVでSTBエミュレータを使用する主な理由:
- セットトップボックスのようなセットアップで、Windows上でFlix IPTVをストリーミング。
- エミュレーターのインターフェースは、従来のIPTVボックスと同じで、操作が簡単だ。
- 様々なIPTVサブスクリプション用に異なるプロファイルを作成し、管理することができます。
- ワイヤレス・リモコンやキーボードと互換性があり、シームレスなコントロールが可能。
STBエミュレータでFlix IPTVを始めるために必要なもの
セットアップ手順に入る前に、お使いのWindowsがSTBエミュレーターの実行とFlix IPTVのストリーミングに必要な最小要件を満たしていることを確認してください:
オペレーティングシステム: Windows 7 SP1、Windows 8.1、またはWindows 10(64ビット)。
RAM: 4GB以上(最適なパフォーマンスを得るには8GBを推奨)。
無料倉庫: 最低10GBの利用可能なディスク容量。
グラフィック: ビデオ再生用のDirectX 11対応GPU。
さらに、必要なものがある:
- Bluestacks Androidエミュレータ(Windows PCでSTBエミュレータアプリを実行します。)
- FlixのIPTV契約が有効であること(これにより、すべてのチャンネルとコンテンツにアクセスできます)。
- FlixのIPTVポータルURL(サービスにサインアップする際に取得します)。
- デバイスのMACアドレス(エミュレーター内でFlix IPTVサブスクリプションを有効にするために使用します)。
WindowsでFlix IPTV加入のためのSTBエミュレータをセットアップする方法
STB Emulatorを起動して、Windows PCでFlix IPTVのストリーミングを開始できるように、セットアップ手順をステップバイステップで説明します。
1.Bluestacksアンドロイドエミュレータをインストールする
- に向かう。 Bluestacksウェブサイト をクリックし、インストーラをダウンロードします。画面の指示に従ってBluestacksをコンピュータにインストールします。
- インストールが完了したら、Bluestacksを開き、Googleアカウントでログインします。これでGoogle Playストアにアクセスできるようになります。
2.STBエミュレーターをダウンロードしてインストールする
- BluestacksでGoogle Playストアを開き、STB Emulatorを検索します(STBEmuと表示される場合もあります)。
- 他のAndroidデバイスと同じように、STB Emulatorアプリをインストールします。
- インストールが完了したら、Bluestacks内でアプリを起動します。
3.Flix IPTV用STBエミュレータの設定
それでは、Flix IPTVアカウントでSTBエミュレーターを正しく動作させるために、いくつかの重要な設定を調整しましょう。
- STBエミュレーターを開き、「設定」メニューを開きます。
- ポータルURLのオプションを有効にし、パフォーマンスを向上させるためにネットワークキャッシュがオフになっていることを確認してください。
- ストリーミング・オプション」で、「UDP with Multicast」を選択し、ライブTVストリーミングを最適化します。
- 最大メモリ使用量を「高」に調整すると、エミュレータがPCのリソースをより効率的に使用できるようになります。
4.FlixのIPTVをSTBエミュレータにリンクする。
Flix IPTVサブスクリプションのストリーミングを開始するには、以下の手順に従ってSTBエミュレータにリンクしてください:
- 設定>プロフィール設定>ポータルURLに、契約時に受け取ったFlix IPTVポータルURLを入力します。
- 次に、STB Configurationに移動し、MAC Addressセクションを見つけます。
- 提供されたMACアドレスをコピーし、Flix IPTVサポートに送信して(または特定の指示に従って)、サブスクリプションをアクティベートしてください。
- MACアドレスが有効化されると、Flix IPTVのすべてのコンテンツをPCからストリーミングできるようになります。
5.ストリーミング設定をカスタマイズする
FlixのIPTV契約とリンクした後、STBエミュレータの設定をカスタマイズして、よりスムーズな視聴をお楽しみください:
- よく見るチャンネルをお気に入りリストに整理して、簡単にアクセスできます。
- 必要に応じて、特定のコンテンツを制限するペアレンタル・コントロールを設定する。
- デフォルトの解像度を1080pに調整して、高品質のビデオストリーミングをお楽しみください。
- STBエミュレータの使用中は、ワイヤレスリモコンまたはキーボードを使用して、ナビゲーションを容易にします。
Flix IPTVストリーミングのパフォーマンスを最適化するヒント
STBエミュレータとFlix IPTVの最高のパフォーマンスを得るには、以下のヒントを参考にしてください:
- イーサネット接続を使用する:有線インターネット接続は通常、WiFiよりも安定して高速であり、中断のないストリーミングには不可欠です。
- Bluestacksの中で、CPUの親和性を高に設定し、PCがエミュレータのリソースを優先するようにします。
- 不要なプログラムを閉じる:バックグラウンドで多くのアプリを実行すると、パフォーマンスが低下する可能性があります。ストリーミング中に使用していないものは必ず閉じてください。
- バッファリングやラグが発生した場合は、STBエミュレータまたはBluestacksを再起動してシステムをリフレッシュしてください。
よくある質問
Flix IPTVサービスは他のIPTVプレーヤーと互換性がありますか?
もちろんです。STBエミュレータは、セットトップボックスのインターフェイスをシミュレートするための一般的な選択肢ですが、M3U URLやポータルリンクをサポートする他のIPTVプレーヤーを使用することもできます。
STB Emulator for Flix IPTVのアップデート方法は?
STBエミュレータは、BluestacksのGoogle Playストアからアップデートできます。Playストアにアクセスし、アップデートを確認してください。
STBエミュレーターでFlix IPTVを利用するには、サブスクリプションが必要ですか?
はい。STBエミュレータからFlix IPTVのコンテンツにアクセスするには、Flix IPTVの有効な契約が必要です。この契約は、ライブTVチャンネルやオンデマンドコンテンツのストリーミングに必要なポータルURLとMACアドレスのアクティベーションを提供します。