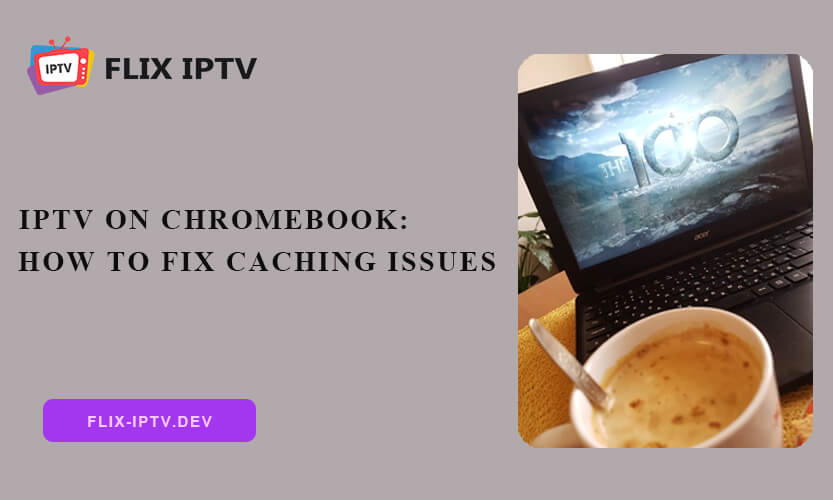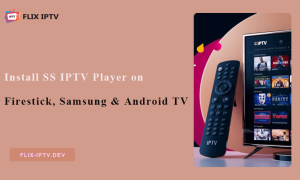A gyorsítótár a böngésző vagy az alkalmazások által tárolt ideiglenes adatokra utal, amelyek célja a gyakran használt tartalmak betöltési idejének felgyorsítása. Az IPTV-vel összefüggésben a hatékony gyorsítótár-kezelés segíthet az élő tartalom közvetítésekor gyakori pufferelési problémák enyhítésében.
Számos IPTV-alkalmazás azonban, különösen azok, amelyek M3U lejátszási listákat használnak olyan kliensekkel, mint az IPTV Simple Client, nem teszik lehetővé a jelentős előpufferelést, ami a lejátszás esetleges megszakadásához vezet, ha a stream minősége ingadozik. Ez az útmutató ajánlásokat kínál és megoldásokat tár fel a leggyakoribb problémákra, hogy biztosítsa a legjobb megtekintési élményt.
Hogyan befolyásolja a gyorsítótár az IPTV-t a Chromebookon?
A gyorsítótár tárolja a korábban nézett műsorokról és csatornákról szóló információkat, így amikor újra kiválaszt egy műsort, az gyorsabban betöltődik és nem fagy le annyira.
A Chromebookok tárhelye azonban korlátozott, így ha a gyorsítótár túlságosan megtelik, az lelassíthatja az egészet, vagy problémákat okozhat a műsorok megtekintésében.
Lépésről lépésre: Cache törlése a Chromebookon az IPTV-hez
Ahhoz, hogy a dolgok jól működjenek, rendszeresen ki kell ürítenünk a gyorsítótárat:
- Nyissa meg a Chrome-ot, és kattintson a jobb felső sarokban lévő hárompontos menüre.
- Lépjen a "További eszközök" fölé, és válassza a "Böngészési adatok törlése" lehetőséget. Alternatív megoldásként nyomja le egyszerre a CTRL + Shift + Backspace billentyűkombinációt.
- Jelölje be a Letárolt képek és fájlok jelölőnégyzetet.
- Állítsa az időtartományt Minden időre, és kattintson az Adatok törlése gombra.
- A jobb teljesítmény érdekében indítsa újra az IPTV-alkalmazást.
A törlendő adatok részletesebb ellenőrzéséhez:
- Navigáljon a chrome://settings/clearBrowserData.
- A Speciális lapon szükség esetén jelölje ki az egyes adattípusokat, például a webhelybeállításokat vagy a hosztolt alkalmazásadatokat.
How to Clear Cache for a Specific IPTV Player on a Chromebook
Egyes alkalmazások saját gyorsítótárat tárolnak. Törléséhez:
- First, click on the Launcher (bottom left corner) on your Chromebook screen. This will open up your list of apps.
- Scroll through your apps or use the search bar to quickly find your IPTV Player app.
- Once you’ve found your IPTV app, right-click on it. To do this, tap two fingers on the touchpad at the same time.
- In the menu that pops up, select “App Info”. This will open up the app’s settings.
- Scroll down and tap on “Storage & Cache” (or something similar). This section is where you’ll manage the app’s storage.
- You’ll see an option to Clear Cache. Just tap that to remove any temporary files the app has saved. This can help fix performance issues or free up some space.
- A confirmation prompt will pop up asking if you’re sure. Tap OK and the IPTV app’s cache on your Chromebook will be cleared.
Latest Tutorial Video on Clearing Cache for IPTV on Chromebook
Tippek a pufferelés elkerülésére az IPTV-nél
- Használjon VPN-t az internetszolgáltatók fojtogatásának megkerülésére és a blokkolt tartalmak elérésére.
- Csatlakoztassa Chromebookját Etherneten keresztül egy USB-Ethernet-adapter segítségével a gyorsabb sebesség érdekében.
- Zárja be a felesleges alkalmazásokat és böngészőfüleket, hogy felszabadítsa a rendszer erőforrásokat.
- Csökkentse a stream felbontását 720p-re, ha ingadozik az internet.
How to Get the Most Out of IPTV on a Chromebook
- Használja a Chromebook vendég üzemmódját a háttérfolyamatok csökkentéséhez.
- Telepítse a Kodi-t, hogy hozzáférjen az IPTV pluginokhoz és további streaming funkciókhoz.
- Próbálja ki a többképernyős nézést az IPTV Smarters Pro segítségével az egyidejű streameléshez.
- Zárja be a nem használt alkalmazásokat és lapokat a jobb teljesítmény érdekében.
Hogyan segít a megfelelő alkalmazás a gyorsítótár kezelésében a Chromebookon 2024-ben?
Bár maguk az IPTV-alkalmazások közvetlenül nem kezelik a gyorsítótárat, befolyásolhatják a gyorsítótár hatékony használatát a Chromebookon. A rosszul optimalizált alkalmazások túlzott mennyiségű ideiglenes adatot generálnak, ami eltömítheti a gyorsítótárat, és lelassíthatja a streaminget. A jól megtervezett IPTV-alkalmazások azonban minimalizálják a szükségtelen gyorsítótár-felhalmozódást az alábbiak révén:
Hatékony adatkezelés: Csak a lejátszás zökkenőmentes fenntartásához szükséges ideiglenes fájlokat tárolják.
Beépített gyorsítótár törlési lehetőségek: Egyes alkalmazások közvetlenül a beállítások között kínálnak eszközöket a gyorsítótár törlésére.
Stabil streaming protokollok: A kiváló minőségű alkalmazások csökkentik az állandó újrapufferelés szükségességét, ami csökkenti a gyorsítótár-használatot.
Ajánlja IPTV alkalmazások Chromebook 2024-ben
Here are some of the top IPTV apps for Chromebooks that offer smooth performance with minimal cache buildup:
IPTV Smarters Pro: A user-friendly app with multi-user support and EPG. (Direct download: Google Play)
TiviMate IPTV lejátszó: Known for sleek design and customization options. (Direct download: Google Play)
Perfect Player IPTV: Lightweight with excellent playlist management. (Direct download: Google Play)
Kodi: A versatile media player with IPTV plugins. (Direct download: Google Play)
XCIPTV lejátszó: VPN support and cloud integration make it perfect for privacy-conscious users. (Direct download: Google Play)
Olvassa el: Teljes útmutató az IPTV különböző lejátszókkal történő beállításához
Gyakori IPTV problémák elhárítása Chromebookon
1. Pufferelés és lassú lejátszás
Ha az IPTV-adatfolyam késik, próbálja ki a következő lépéseket:
- Ellenőrizze az internet sebességét (legalább 10 Mbps HD streamek esetén).
- Indítsa újra az útválasztót, és ha lehetséges, csatlakozzon Etherneten keresztül.
- Csökkentse a stream minőségét az IPTV alkalmazásban 720p-re vagy SD-re.
2. Az alkalmazás összeomlik vagy befagy
- Törölje az alkalmazásspecifikus gyorsítótárat a Chromebookon a Beállítások > Alkalmazások menüpontban.
- Frissítse az IPTV-alkalmazást a legújabb verzióra.
- Távolítsa el a felesleges böngészőbővítményeket vagy a háttérben futó alkalmazásokat.
Talán Önt is érdekli:
How to Install IPTV Services on a Chromebook?
- Nyissa meg a Play Áruházat a Chromebookon.
- Keressen egy népszerű IPTV-alkalmazást, mint például az IPTV Smarters vagy a TiviMate.
- Töltse le és telepítse az alkalmazást.
- Nyissa meg az alkalmazást, adja meg az IPTV hitelesítő adatait, vagy töltse fel az M3U lejátszási listát.
Vannak olyan speciális beállítások a ChromeOS-ben, amelyek befolyásolhatják az IPTV teljesítményét?
Igen, bizonyos hálózati konfigurációkkal vagy az alkalmazások engedélyeivel kapcsolatos beállítások befolyásolhatják a teljesítményt. Győződjön meg róla, hogy a Chromebook frissítve van, és ellenőrizze a hozzáférést esetleg akadályozó tűzfalbeállításokat.
Milyen gyakran kell törölnöm a gyorsítótárat az optimális teljesítmény érdekében?
Bár nincs szigorú szabály, a gyorsítótár néhány hetente vagy bármikor, amikor lassú teljesítményt észlel, történő törlése segíthet fenntartani az optimális streaming körülményeket.
Miért lassú az IPTV streaming a Chromebookomon?
A lassú IPTV streaminget számos tényező okozhatja, például instabil internetkapcsolat, elégtelen sávszélesség vagy magával az IPTV-alkalmazással kapcsolatos problémák. Emellett a rendezetlen gyorsítótár is akadályozhatja a teljesítményt, ezért annak törlése segíthet.