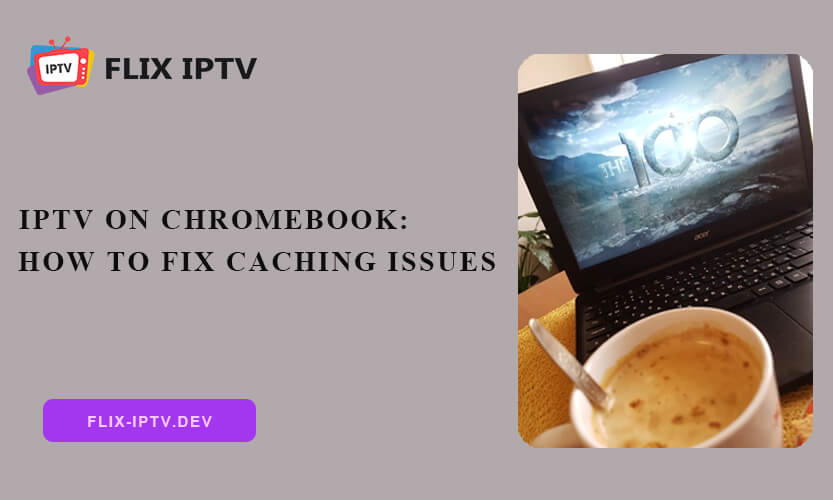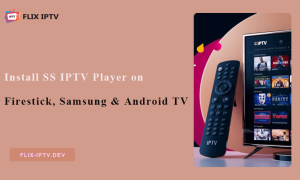Cache refers to temporary data stored by your browser or applications to speed up loading times for frequently accessed content. In the context of IPTV, effective cache management can help mitigate buffering issues, which are common when streaming live content.
However, many IPTV applications, particularly those using M3U playlists with clients like IPTV Simple Client, do not allow for significant pre-buffering, leading to potential playback interruptions if the stream quality fluctuates. This guide will offer recommendations and explore fixes for common issues to ensure the best viewing experience.
How Cache Affects IPTV on Chromebook
Cache stores bits of information about shows and channels you’ve watched before, so when you pick a show again, it loads quicker and doesn’t freeze as much.
However, Chromebooks have limited space, so if the cache gets too full, it can slow everything down or cause problems watching shows.
Step-by-Step: Clear Cache on Chromebook for IPTV
To keep things running well, we need to clear out the cache regularly:
- Open Chrome and click the three-dot menu in the upper-right corner.
- Hover over “More Tools” and select “Clear browsing data.” Alternatively, you can press CTRL + Shift + Backspace simultaneously.
- Check the box for Cached Images and Files.
- Set the time range to All Time and click Clear Data.
- Restart your IPTV app for improved performance.
For more granular control over what to clear:
- Navigate to chrome://settings/clearBrowserData.
- In the Advanced tab, select specific data types such as site settings or hosted app data if needed.
How to Clear Cache for a Specific IPTV Player on a Chromebook
Some apps store their own cache. To clear it:
- First, click on the Launcher (bottom left corner) on your Chromebook screen. This will open up your list of apps.
- Scroll through your apps or use the search bar to quickly find your IPTV Player app.
- Once you’ve found your IPTV app, right-click on it. To do this, tap two fingers on the touchpad at the same time.
- In the menu that pops up, select “App Info”. This will open up the app’s settings.
- Scroll down and tap on “Storage & Cache” (or something similar). This section is where you’ll manage the app’s storage.
- You’ll see an option to Clear Cache. Just tap that to remove any temporary files the app has saved. This can help fix performance issues or free up some space.
- A confirmation prompt will pop up asking if you’re sure. Tap OK and the IPTV app’s cache on your Chromebook will be cleared.
Latest Tutorial Video on Clearing Cache for IPTV on Chromebook
Tips to Avoid Buffering on IPTV
- Use a VPN to bypass ISP throttling and access blocked content.
- Connect your Chromebook via Ethernet using a USB-to-Ethernet adapter for faster speeds.
- Close unnecessary apps and browser tabs to free up system resources.
- Lower the stream resolution to 720p if your internet fluctuates.
How to Get the Most Out of IPTV on a Chromebook
- Use Guest Mode on your Chromebook to reduce background processes.
- Install Kodi to gain access to IPTV plugins and additional streaming features.
- Try multi-screen viewing with IPTV Smarters Pro for simultaneous streams.
- Close unused apps and tabs for better performance.
How the Right App Helps Manage Cache on Chromebook in 2024
While IPTV apps themselves don’t directly manage cache, they can affect how efficiently cache is used on your Chromebook. Poorly optimized apps generate excessive temporary data, which can clog the cache and slow down your streaming. However, well-designed IPTV apps minimize unnecessary cache buildup by:
Efficient Data Handling: They only store essential temporary files to keep playback smooth.
Built-in Cache Clear Options: Some apps offer tools to clear cache directly within settings.
Stable Streaming Protocols: High-quality apps reduce the need for constant re-buffering, lowering cache usage.
Recommend IPTV Apps for Chromebook in 2024
Here are some of the top IPTV apps for Chromebooks that offer smooth performance with minimal cache buildup:
IPTV Smarters Pro: A user-friendly app with multi-user support and EPG. (Direct download: Google Play)
TiviMate IPTV Player: Known for sleek design and customization options. (Direct download: Google Play)
Perfect Player IPTV: Lightweight with excellent playlist management. (Direct download: Google Play)
Kodi: A versatile media player with IPTV plugins. (Direct download: Google Play)
XCIPTV Player: VPN support and cloud integration make it perfect for privacy-conscious users. (Direct download: Google Play)
Also read: A Full Guide on Setting Up IPTV with Different Players
Troubleshooting Common IPTV Issues on Chromebook
1. Buffering and Slow Playback
If your IPTV stream lags, try these steps:
- Check your internet speed (at least 10 Mbps for HD streams).
- Restart your router and connect via Ethernet if possible.
- Lower the stream quality in the IPTV app to 720p or SD.
2. App Crashes or Freezing
- Clear app-specific cache by going to Settings > Apps on your Chromebook.
- Update the IPTV app to the latest version.
- Disable unnecessary browser extensions or apps running in the background.
You May Also Want to Know:
How to Install IPTV Services on a Chromebook?
- Open the Play Store on your Chromebook.
- Search for a popular IPTV app like IPTV Smarters or TiviMate.
- Download and install the app.
- Open the app, input your IPTV credentials, or upload your M3U playlist.
Are there specific settings in ChromeOS that could affect IPTV performance?
Yes, certain settings related to network configurations or permissions for applications might impact performance. Ensure that your Chromebook is updated and check any firewall settings that might be blocking access.
How often should I clear my cache for optimal performance?
While there’s no strict rule, clearing your cache every few weeks or whenever you notice slow performance can help maintain optimal streaming conditions.
Why is my IPTV streaming slow on my Chromebook?
Slow IPTV streaming can be caused by several factors, including an unstable internet connection, insufficient bandwidth, or issues with the IPTV application itself. Additionally, a cluttered cache may hinder performance, so clearing it can help.