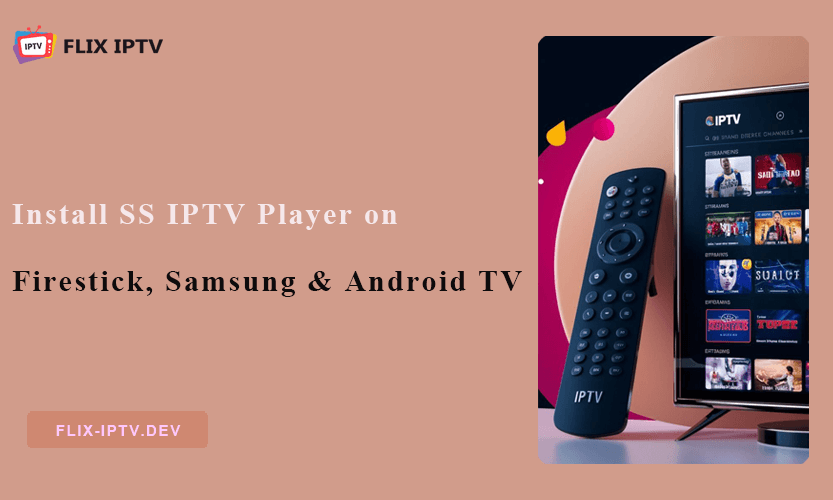In dieser Anleitung zeige ich Ihnen, wie Sie den SS IPTV Player auf Amazon Firestick, Android TVund Samsung Smart TVs Schritt für Schritt, und Sie erhalten auch eine einfache Anleitung für Hinzufügen Ihres IPTV-Dienstes.
Zunächst einmal: Was hat es mit SS IPTV auf sich?
SS IPTV Player ist eine leistungsstarke IPTV-Lösung, mit der Benutzer Live-TV-Kanäle und On-Demand-Inhalte von verschiedenen IPTV-Diensten streamen können. Er ist mit mehreren Geräten kompatibel, darunter Fire TV, Android TV und Samsung Smart TVs. Es ist jedoch wichtig zu wissen, dass SS IPTV selbst keine Inhalte anbietet. Sie benötigen einen IPTV-Abonnement um auf Kanäle und Programme zuzugreifen.
Hauptmerkmale von SS IPTV Spieler
Chromecast-Unterstützung: Die Nutzer können Inhalte ohne zusätzliche Kosten direkt auf ihre Chromecast-Geräte streamen.
Anpassbare Wiedergabelisten: Benutzer können ihre eigenen Wiedergabelisten in gängigen Formaten wie M3U und XSPF erstellen und verwalten.
Breite Kompatibilität: SS IPTV ist mit verschiedenen Smart-TVs kompatibel, darunter Marken wie Samsung, LG, Philips und Sony, sowie mit Android-basierten Geräten und TV-Boxen.
Eingebauter Media Player: SS IPTV verfügt über einen leistungsstarken integrierten Media Player, der mehrere Formate unterstützt.
Elterliche Kontrolle: Schützen Sie Kinder mit integrierten Kontrollen vor ungeeigneten Inhalten.
Vorbereitungen für die Installation von SS IPTV Player: Anforderungen und Voraussetzungen
Jedes Gerät hat seine eigenen Anforderungen, aber hier ist eine kurze Zusammenfassung:
FireStick / Fire TV Anforderungen:
- FireStick oder Fire TV
- Stabiles Internet (mindestens 25 Mbps)
- Amazon-Konto und die Downloader-App
- Unbekannte Quellen in den Einstellungen aktivieren
Android TV-Anforderungen:
- Android 6.0+ Gerät
- Google-Konto (oder Dateimanager für Sideloading)
- Stabiles Internet
Samsung Smart TV Anforderungen:
- USB-Laufwerk (für ältere Modelle)
- Tizen Studio Software für einige Modelle
Wie installiert man SS IPTV auf dem FireStick / Fire TV?
Schritt 1: Unbekannte Quellen aktivieren
Öffnen Sie Einstellungen > My Fire TV > Entwickleroptionen.
Abhängig von Ihrem Gerätemodell wird entweder angezeigt:
Option 1 - Unbekannte Apps installieren: Klicken Sie auf diese Option und gehen Sie dann zum nächsten Schritt, um den Downloader zu aktivieren.
Option 2 - Apps aus unbekannten Quellen: Wählen Sie diese Option und bestätigen Sie die Eingabeaufforderung mit Einschalten.
Tipp: Wenn die Entwickleroptionen nicht angezeigt werden, öffnen Sie Einstellungen > My Fire TV > Info. Tippen Sie wiederholt (7 Mal) auf den Fire TV Stick, um die Entwickleroptionen zu entsperren.
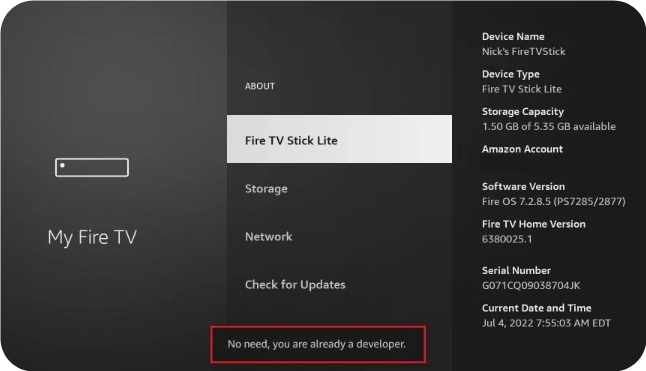
Schritt 2: Installieren Sie die Downloader-App
Suchen Sie im Amazon App Store nach Downloader und installieren Sie es.
Schritt 3: Herunterladen und Installieren von SS IPTV APK
- Öffnen Sie den Downloader und geben Sie https://en.softonic.com/download/ss-iptv/android/post-download.
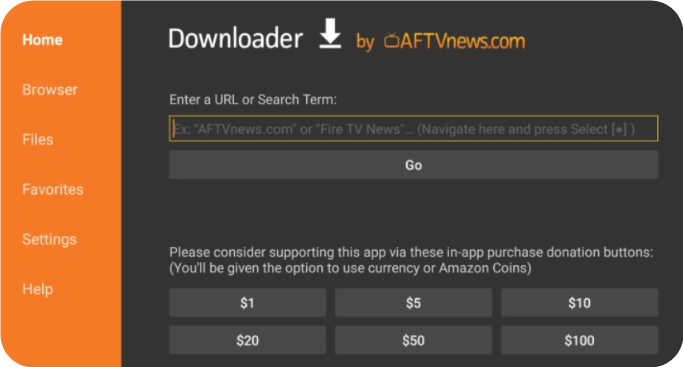
- Klicken Sie auf "Go", um das Herunterladen zu starten.
- Klicken Sie nach dem Herunterladen auf Installieren.
- Öffnen Sie SS IPTV und geben Sie Ihre Abonnementdaten ein, um das Streaming zu starten.
Wie installiert man SS IPTV auf Android TV?
Für Android TV haben Sie zwei Möglichkeiten, SS IPTV zu installieren, je nachdem, ob Sie Zugang zum Play Store haben oder nicht.
Option 1: Installation über den Play Store
- Öffnen Sie den Google Play Store: Suchen Sie nach SS IPTV Player.
- Installieren und starten: Nach der Installation öffnen Sie die App und fügen die Details Ihres IPTV-Dienstes hinzu.
Option 2: Sideloading der APK
- Gehen Sie zu Einstellungen > Sicherheit > Unbekannte Quellen aktivieren.
- Übertragen Sie die APK-Datei per USB auf Ihr Gerät oder laden Sie sie direkt herunter.
- Verwenden Sie einen Dateimanager, um die APK zu öffnen und zu installieren.
So installieren Sie SS IPTV auf Samsung Smart TV
Je nach Samsung-Modell können Sie eine der folgenden Methoden anwenden.
Methode 1: USB-Installation (für die Serien D, E, F, H und J)
- SS IPTV-Datei herunterladen und extrahieren: Um die SS IPTV-Datei für Samsung zu erhalten, besuchen Sie http://ss-iptv.com/files/samsung.zipUm die Datei zu extrahieren, können Sie Tools verwenden wie 7-Zip oder WinRAR.
- Umbenennen: Benennen Sie den extrahierten Ordner in ssiptv um.
- Auf USB kopieren: Verschieben Sie den Ordner auf ein USB-Laufwerk.
- USB einstecken: Stecken Sie den USB-Stecker in Ihr Fernsehgerät ein, und SS IPTV sollte in Ihren Apps angezeigt werden.
Hinweis: Wenn Sie den USB-Stecker abziehen, verschwindet die App, lassen Sie ihn also eingesteckt, um Zugriff zu haben.
Methode 2: Installation mit IP-Einstellungen (für die meisten D-J-Serien)
- Melden Sie sich bei Smart Hub an: Verwenden Sie den Benutzernamen: develop und lassen Sie das Passwort leer.
- IP-Adresse einstellen: Gehen Sie zu Meine Apps > Einstellungen > IP-Einstellungen. Geben Sie 91.122.100.196 ein.
- App-Synchronisierung starten: Kehren Sie zu den Einstellungen zurück und wählen Sie App-Synchronisierung starten.
Methode 3: Installation von Tizen Studio (für J- und K-Serie)
Bei Samsung-Fernsehern der J- und K-Serie kann der Einrichtungsprozess für SS IPTV mit Tizen Studio erfolgen und ist etwas komplex. Hier finden Sie eine detaillierte Anleitung, die Sie durch die einzelnen Schritte begleitet:
Schritt 1: Tizen Studio und SS IPTV-Datei herunterladen
- Laden Sie zunächst Tizen Studio und die Datei tizen.wgt herunter (Die Tizen Studio-Datei finden Sie unter https://developer.tizen.org/development/tizen-studio/download; und für tizen.wgt, gehen Sie zu http://ss-iptv.com/files/tizen.wgt).
- Installieren Sie Tizen Studio auf Ihrem Computer. Starten Sie Ihren Computer nach der Installation nicht sofort neu.
Schritt 2: Installation des Baseline SDK
- Öffnen Sie den Tizen Studio Package Manager.
- Suchen und installieren Sie das Baseline SDK unter "Tizen SDK Tools".
Starten Sie nach diesem Schritt Ihren Computer neu, um sicherzustellen, dass alle Komponenten korrekt konfiguriert sind.
Schritt 3: Öffnen Sie Tizen Studio und verbinden Sie sich mit Ihrem Samsung TV
- Starten Sie Tizen Studio und navigieren Sie zum Remote Device Manager.
- Schalten Sie Ihr Samsung TV-Gerät ein und rufen Sie Meine Apps über den Smart Hub auf.
- Drücken Sie in Meine Apps die Tasten 1, 2, 3, 4, 5 auf Ihrer Fernbedienung, um den Entwicklermodus auf Ihrem Fernseher zu aktivieren.
- Geben Sie in den Einstellungen des Entwicklermodus die IP-Adresse des Computers ein, auf dem Tizen Studio installiert ist.
- Starten Sie Ihr Fernsehgerät neu, um die Einstellungen des Entwicklermodus zu übernehmen.
- Kehren Sie zum Remote-Gerätemanager von Tizen Studio zurück, klicken Sie auf Scannen, und Ihr Fernsehgerät sollte in der Liste erscheinen. Schalten Sie den Geräteschalter um, um eine Verbindung herzustellen.
Schritt 4: Erstellen eines Entwicklerzertifikats
- Öffnen Sie in Tizen Studio den Zertifikatsmanager, indem Sie Alt + Shift + C drücken.
- Klicken Sie auf die Schaltfläche +, um ein neues Zertifikat zu erstellen.
- Wählen Sie Samsung als Plattform und dann TV als Gerätetyp.
- Wählen Sie die Option zum Erstellen eines neuen Zertifikatsprofils und geben Sie ihm einen Namen, den Sie sich leicht merken können.
- Erstellen Sie ein Autorenzertifikat, indem Sie Ihren bevorzugten Autorennamen und Ihr Passwort eingeben.
- Melden Sie sich bei Ihrem Samsung-Konto an, wenn Sie dazu aufgefordert werden (oder erstellen Sie eines, wenn Sie noch keines haben).
- Wählen Sie einen Speicherort für Ihre Zertifikatsdateien und fahren Sie dann mit der Erstellung eines Verteilerzertifikats fort.
- Überprüfen Sie, ob die DUID (Device Unique Identifier) Ihres Fernsehers aufgeführt ist, um sicherzustellen, dass das Zertifikat mit Ihrem Gerät verknüpft ist.
Schritt 5: Importieren Sie die SS IPTV-Installationsdatei
- Gehen Sie in Tizen Studio auf Datei > Importieren und wählen Sie Tizen-Projekt.
- Wählen Sie die Archivdatei und suchen Sie den Speicherort der heruntergeladenen Datei tizen.wgt.
- Stellen Sie sicher, dass die Projektversion auf TV und 3.0 eingestellt ist.
- Bestätigen Sie, indem Sie das Kästchen für die Projektdatei markieren und sie importieren.
Schritt 6: Erstellen und Bereitstellen der SS IPTV-App
- Klicken Sie mit der rechten Maustaste auf das importierte Projekt in Tizen Studio und wählen Sie Signiertes Paket erstellen. Dadurch wird das signierte Paket erstellt, das zur Installation der App auf Ihrem Fernseher benötigt wird.
- Wenn der Build erfolgreich war, klicken Sie erneut mit der rechten Maustaste auf das Projekt und wählen Sie Ausführen als > 1 Tizen Web Application.
Die SS IPTV-App sollte nun auf Ihrem Fernseher starten.
So konfigurieren Sie Ihr IPTV-Abonnement auf SS IPTV
In SS IPTV haben Sie zwei Hauptoptionen, um Ihre IPTV-Inhalte hinzuzufügen:
- Hochladen über die URL einer Wiedergabeliste (externe Wiedergabelisten)
- Hochladen mit einem temporären Zugangscode (interne Wiedergabelisten)
Jede Methode ist einfach, aber es hängt davon ab, wie Ihr IPTV-Anbieter die Wiedergabeliste an Sie weitergegeben hat.
Methode 1: Hochladen externer Wiedergabelisten per URL
- Starten Sie SS IPTV und tippen Sie auf das Symbol Einstellungen in der oberen rechten Ecke des Hauptbildschirms.
- Navigieren Sie zum Abschnitt Inhalt und wählen Sie Externe Wiedergabelisten.
- Klicken Sie auf die Schaltfläche Hinzufügen am unteren Rand des Bildschirms.
- Füllen Sie die vorgesehenen Felder aus: Geben Sie einen Namen für Ihre Wiedergabeliste ein und fügen Sie den M3U-Link ein.. (Wenn Sie noch keinen M3U-Link haben, erkunden Sie die Möglichkeiten, einen solchen von Quellen wie Flix IPTV.)
- Klicken Sie auf "Speichern", und Ihre Wiedergabeliste wird nun auf dem Hauptbildschirm auf einer eigenen Registerkarte angezeigt.
Methode 2: Hochladen interner Wiedergabelisten mit einem Zugangscode
- Öffnen Sie das Menü Einstellungen in SS IPTV und gehen Sie zum Abschnitt Allgemein.
- Klicken Sie auf Code erhalten, um einen temporären Zugangscode zu generieren. Dieser Code ist 24 Stunden lang gültig oder bis ein neuer Code generiert wird.
- Besuchen Sie auf Ihrem Computer oder Telefon https://ss-iptv.com/en/users/playlist.
- Geben Sie den soeben generierten Zugangscode ein und klicken Sie auf Gerät hinzufügen.
- Sobald Ihr Gerät hinzugefügt wurde: Wählen Sie Externe Wiedergabeliste aus den Optionen und fügen Sie den M3U-Link in das Feld Quelle ein.
- Klicken Sie auf OK und dann auf Speichern, um die Einrichtung abzuschließen.
Wenn Sie zu Ihrem Gerät zurückkehren und die SS IPTV-App neu starten, sollten Ihre IPTV-Kanäle und VOD-Inhalte jetzt erscheinen.
Einpacken
Und das war's! Mit dem installierten SS IPTV Player sind Sie bereit, in Tausende von Live-Kanälen und On-Demand-Sendungen einzutauchen. Ich hoffe, diese Anleitung erleichtert Ihnen die Einrichtung und den Genuss von SS IPTV auf jedem Ihrer Geräte.
Viel Spaß beim Streaming, und merken Sie sich diesen Leitfaden als Lesezeichen, falls Sie mal eine kurze Auffrischung brauchen!
FAQ zur SS IPTV-Installation
Wenn ich SS IPTV über einen USB-Anschluss auf meinem Samsung-Fernseher installiere, kann ich den USB-Anschluss später wieder entfernen?
Nein, das können Sie nicht. Bei Samsung-Fernsehern der Serien D, E, F, H und J wird SS IPTV direkt über den USB-Anschluss ausgeführt. Wenn Sie den USB-Anschluss entfernen, wird die App nicht mehr angezeigt. Sie können den USB-Anschluss weiterhin zum Speichern von Fotos und Videos verwenden, während SS IPTV installiert ist, aber um den Zugriff zu behalten, muss der USB-Anschluss eingesteckt bleiben.
Mein Samsung TV wird im Remote Device Manager von Tizen Studio nicht angezeigt. Was sollte ich tun?
Dies geschieht in der Regel, wenn Instant On auf Ihrem Samsung-Fernseher aktiviert ist. Gehen Sie zu Einstellungen > System > Allgemein und deaktivieren Sie Instant On. Prüfen Sie dann unter Meine Apps, ob die IP-Adresse Ihres PCs eingestellt ist.
Kann ich Instant On nach der Installation von SS IPTV auf meinem Samsung TV wieder aktivieren?
Ja, das können Sie. Bei einigen Modellen der J- und K-Serie kann es jedoch vorkommen, dass SS IPTV jedes Mal, wenn Sie den Fernseher ausschalten, verschwindet und eine Neuinstallation erforderlich ist. Das passiert nicht immer, aber bei diesen Serien sollten Sie darauf achten.
Ich erhalte die Fehlermeldung: "Die Installation des Pakets... > ist fehlgeschlagen." Wie kann ich das beheben?
Dieser Fehler bedeutet oft, dass Ihr Fernsehgerät Ihr Entwicklerzertifikat nicht akzeptiert hat. Um den Fehler zu beheben, klicken Sie in Tizen Studio mit der rechten Maustaste auf Ihr angeschlossenes Fernsehgerät und wählen Sie Anwendungen installieren dürfen.
Ist SS IPTV sicher und legal?
Ja, SS IPTV ist lediglich ein Player und enthält selbst keine Inhalte. Die Legalität dessen, was Sie streamen, hängt von Ihrem IPTV-Anbieter ab.