IPTV Installation - Set Up Flix IPTV Subscription on PC, Samsung TV, iPhone, Chromecast, etc. - Very Easy
We’re so excited that you’ve chosen Flix IPTV service. We know how important it is for you to get started quickly and without any hassles, so we’ve put together this step-by-step guide just for you. Whether you’re tech-savvy or new to IPTV, we’ve made sure this tutorial is simple to follow.
- How to Set up Flix IPTV Subscription on Firestick
- How to Set up Flix IPTV Subscription on Android TV/TV Box/Smartphone
- How to Set up Flix IPTV Subscription on Samsung/LG Smart TV
- How to Set up Flix IPTV Subscription on Apple TV/iPhone/iPad
- How to Set up Flix IPTV Subscription on MAG Box
- How to Set up Flix IPTV Subscription on PC/Mac
- How to Set up Flix IPTV Subscription on Chromecast
- How to Set up Flix IPTV Subscription on Roku Device
- How to Set up Flix IPTV Subscription on Dreamlink Device
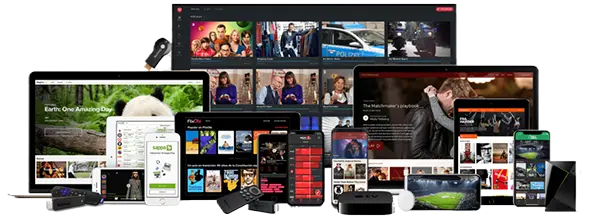
Prepare for a Device for IPTV Setup:
Before diving in, let’s clarify which devices are compatible with our service. The short answer? Just about everything! Flix IPTV services support nearly all known devices, including, but not limited to, the following:
Download an IPTV Application, for Which We Recommend IPTV Smarters Pro
You can stream IPTV content using a variety of apps, such as IPTV Smarters Pro, TiviMate IPTV Player, GSE Smart IPTV, OttPlayer, or IPTV GO, which support Xtream codes or M3U links. In this guide, we will primarily focus on IPTV Smarters Pro for most installation scenarios, as it is reliable, secure, and has the largest user base.
Steps to Install IPTV Smarters/Alternatives on Firestick with Flix IPTV Subscription
The Fire TV Stick is one of the most popular devices for streaming IPTV. However, since apps like IPTV Smarters Pro aren’t available in the Amazon App Store, we’ll show you how to sideload it.
Step 1: Install the Downloader App
- Navigate to your Fire TV's main menu and hover over the Search icon.
- In the search bar, type "Downloader" and select the app.
- Click Download to install it.
Step 2: Enable Apps from Unknown Sources
- Go to Settings > My Fire TV > Developer Options.
- Select Install unknown apps and turn it on for Downloader.
Step 3: Download IPTV Smarters Pro/Alternatives
- Open the Downloader app.
- In the URL field, enter this link: https://www.iptvsmarters.com/smarters.apk. If you prefer, you can also grab the Smarters Pro app using the download code: 946292. And if you're looking for other options, you can check out XCIPTV Player (code: 127663), TiviMate App (code: 642294), Perfect Player IPTV (code: 989741), or OTT Navigator (code: 365144).
- Click Go and wait for the app to download.
- After the download completes, select Install to sideload IPTV Smarters Pro/alternatives.
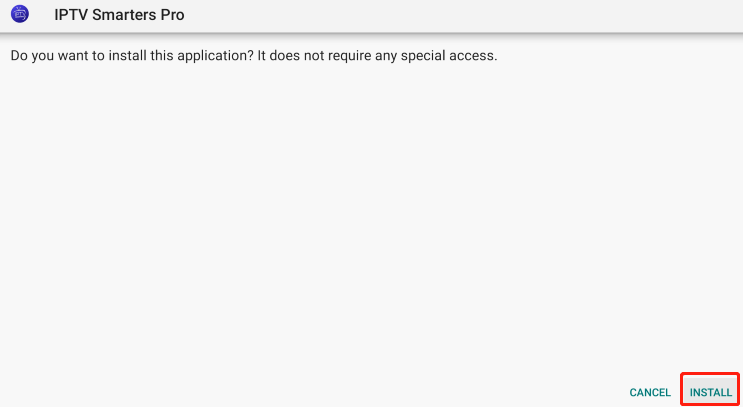
Step 4: Setting Up IPTV Smarters Pro/Alternatives
- Launch the app and accept the Terms of Use.

- Click Add User and sign in using either the M3U Playlist or Xtream Codes API (we provide these credentials after confirming your subscription). For Fire TV users, Xtream Codes API is recommended because it's easier to input with a remote.
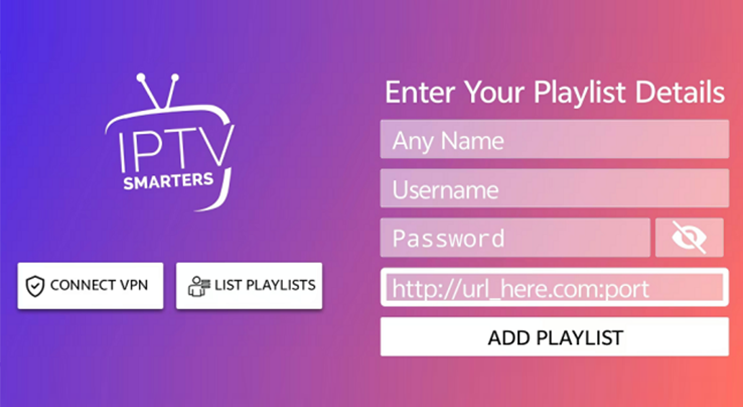
Steps to Install IPTV Smarters App on Android TV/TV Box/Smartphone with Flix IPTV Service
Android devices offer more flexibility, and you can conveniently find IPTV Smarters Pro on the Google Play Store. Here’s how to set it up.
Step 1: Install IPTV Smarters Pro
- Access the Google Play Store from your Android device.
- Search for IPTV Smarters Pro and click Install.
- Not a fan of the Play Store route? No problem! You can download the APK directly from this link: https://www.iptvsmarters.com/smarters.apk via your browser.
Step 2: Allow Installation from Unknown Sources
- On your Android device, go to Settings > Security > Unknown Sources and enable it.
Step 3: Set Up IPTV Smarters Pro
- Launch the app, click Add New User, and choose to log in using Xtream Codes API or M3U URL.
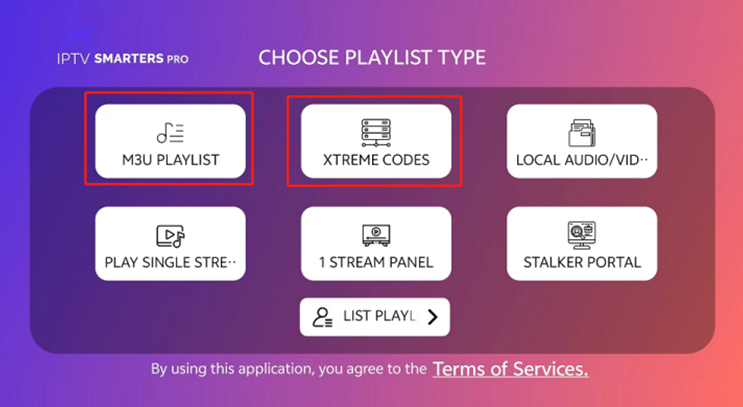
- Pop in the login details we sent over and hit Download for the Live TV, Movies, and Series sections. This may take about 10 minutes, and then you'll have access to all IPTV content.
Steps to Install IPTV on Samsung/LG Smart TV Using Flix IPTV Subscription
Flix IPTV is also supported on Smart TVs like Samsung and LG. Follow these steps:
Step 1: Install IPTV Smarters App
- Download the Smarters app on your TV.
- If you have a Samsung Smart TV, simply press the Smart Hub button on your remote, search for "IPTV Smarters Pro," and install it.
- For LG Smart TV users, press the home button, go to the LG Content Store, and use the search bar to find and install the app.
- As mentioned earlier, there are other compatible apps like GSE Smart IPTV or Smart IPTV that you can use to access IPTV content as well.
Step 2: Add Flix IPTV Subscription
Once the app is installed, open it on your TV. On the main screen, you’ll see several options. Select “Add New User” to get started. You’ll need to input the following login information to configure your subscription:
- Anyname: Enter any name you like.
- Username: Enter the username we provided.
- Password: Use the password we sent via WhatsApp.
- URL: Enter the server URL shared with you.
Once you’ve entered all the required details, be sure to click the “Add User” button. The app will then verify your information and establish a connection to our server.
Steps to Install IPTV on Apple TV/iPhone/iPad
Step 1: Install an IPTV App
For using Apple TV:
- From your Apple TV Home screen, open the App Store.
- Select Search, then using the onscreen keyboard and your Apple TV remote, type in the supported apps such as GSE Smart IPTV, IPTV Smarters, or Xtream IPTV to install.
For using iPhone or iPad:
- The steps are similar since they run on the same iOS system. You can easily install the app from the App Store as well.
Step 2: Add a Playlist and Choose Your Login Method
- Launch the downloaded app, you'll be presented with a main menu where you can begin setting up your IPTV service.
- In the app's main interface, look for an option "Add Playlist." You will typically have three options:
Login with Xtream Codes API
Login with M3U URL
If you have an Xtream Codes API from your provider:
- Select an icon labeled "Xtream Codes API."
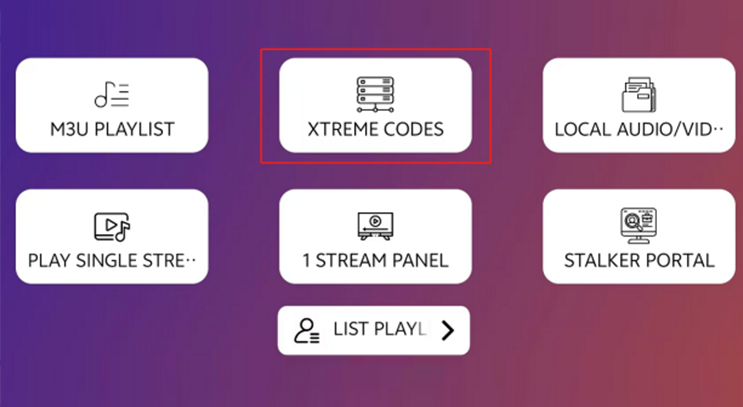
- Enter your Username, Password, and the portal URL we provided.
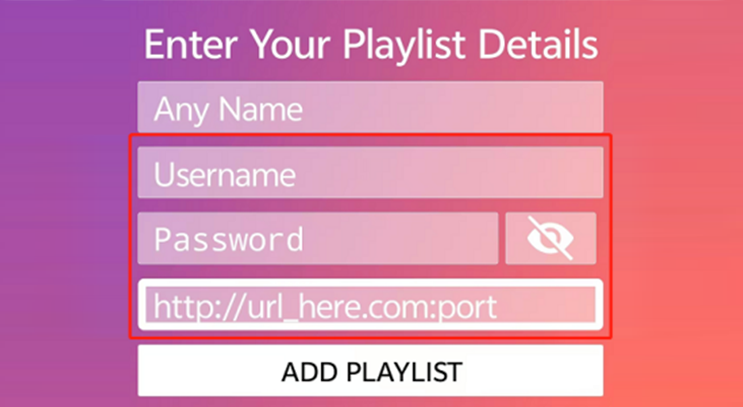
- Optionally, create a name for this account in the Anyname field.
- Click on "Add Playlist" to save your settings.
If you prefer using an M3U playlist:
- Select the option for M3U URL.
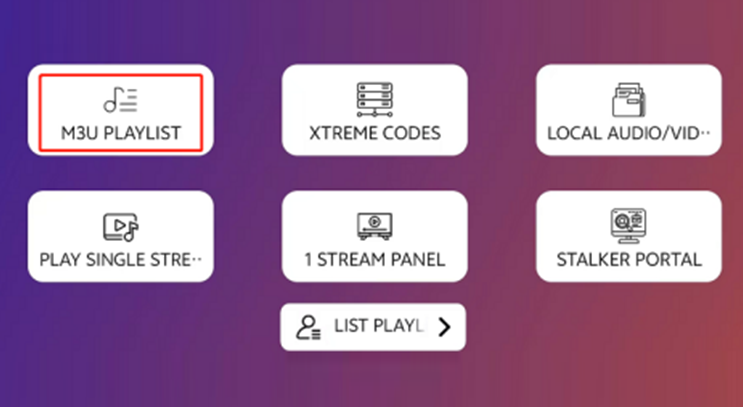
- Enter the M3U URL we sent to you.
- Save the playlist settings.
How to Set up IPTV on MAG Box Using Flix IPTV Subscription
For MAG device users, the process is a bit different.
Step 1: Connect Your MAG Box to Your TV
Use the provided HDMI cable to connect your MAG Box to your TV, and plug in the power cable. Once everything is connected, turn on your TV and select the correct HDMI input.
Step 2: Boot Up Your MAG Box
Power up the MAG Box and wait for it to boot. You’ll see the Infomir logo on your screen.
Step 3: Access Your MAC Address
Now, let’s find your MAC address, which you’ll need for IPTV activation:
- Go to Settings from the main menu.
- Select System Settings, then head to Network.
- Whether you're connected via Wi-Fi or Ethernet, you'll see your MAC address here. It starts with "00:1A:79." Write it down - you'll need it to activate your IPTV service.
Step 4: Enter Portal Details
Head back to System Settings and choose Servers > Portals:
In the Portal 1 section:
Set Portal 1 Name to: IPTV Shop.
Set Portal 1 URL to the URL provided by Flix IPTV subscription service.
Portal 2 (Leave empty unless you have a second subscription):
Set Portal 2 Name: Leave this field empty unless you ordered a second subscription.
Set Portal 2 URL: Leave this field empty unless you ordered a second subscription.
Step 5: Save and Restart
After entering the portal details, save your changes and restart the device. Once it boots back up, your IPTV channels will be loaded and ready to watch.
How to Install IPTV on PC/Mac Using Flix IPTV Subscription
Step 1: Choose Your IPTV Player
First, you need to pick a player to stream IPTV. Here are some great options:
- VLC Media Player: A popular, versatile option that works on Windows, macOS, and Linux.
- IPTV Smarters Pro: Designed specifically for IPTV, offering an easy-to-use interface.
- Kodi: A flexible, open-source media player that works on multiple platforms.
Step 2: Download and Install the IPTV Player
- For VLC Media Player, you can download it from https://www.videolan.org/vlc/index.html
- For IPTV Smarters Pro, grab the Windows/MacOS version with this link https://www.iptvsmarters.com/#downloads
- For Kodi, visit kodi.tv to download the version that fits your system. (URL for MacOS: https://kodi.tv/download/macos/ and URL for Windows: https://kodi.tv/download/windows
Step 3: Set Up the IPTV Player
With your player installed, it’s time to set it up with your Flix IPTV service.
VLC Media Player:
- Open VLC.
- Go to Media > Open Network Stream.
- Paste your M3U URL (we sent this to you) and click Play.
- Wait a moment for your channels to load, then enjoy your content.
IPTV Smarters Pro:
- Open the app and choose Login with Xtream Codes API or use the M3U URL.
- Input your username, password, and server URL (you'll find these in the info we sent).
- Tap Save and let the app load your channels.
Kodi:
- Navigate to Settings > Add-ons > Install from repository.
- Install the PVR IPTV Simple Client add-on.
- In the add-on settings, enter your M3U URL.
- Once everything is set, your IPTV channels will appear!
How to Install IPTV Smarters on Chromecast with Google TV
Step 1: Install the Downloader App which will help you sideload any necessary applications.
- Go to the Google TV Home: Click on the search bar.
- Search for Downloader: Type in "Downloader" and hit search.
- Select the Downloader App: Click on the app icon that appears.
- Install the App: Press the install button.
Step 2: Enable Developer Options on Google TV
- Go to Settings by clicking the gear icon on the home screen
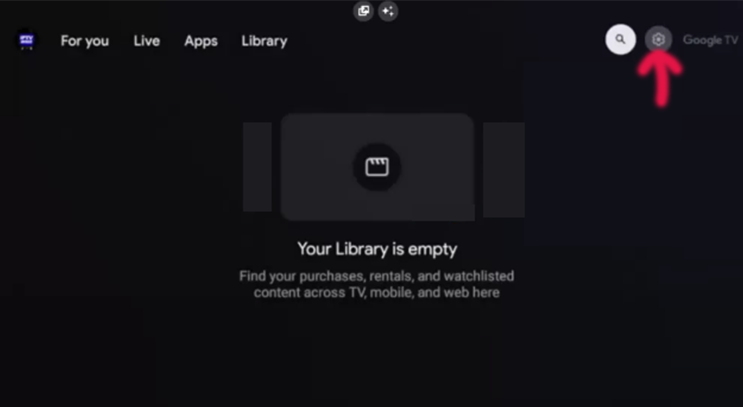
- Choose the System option.
- Click on About.
- Enable Developer Options: Hover over Android TV OS build and click it multiple times until you see a message "You Are Now a Developer".
Step 3: Download IPTV Smarters Pro via Downloader app
Please note that not all IPTV apps support Chromecast, so pick one that explicitly mentions Chromecast compatibility. For this guide, we will use IPTV Smarters Pro, but instead of this, you can use GSE Smart IPTV, Sparkle TV, or TiviMate, etc.
- Open Downloader
- Allow Media Access: When prompted, select Allow for media access.
- Confirm Quick Start Guide: Click OK on the prompt that appears.
- Enter the URL: In the URL text box, enter https://www.iptvsmarters.com/smarters.apk or via the short code 78522 and press Go.
- The IPTV Smarters Pro app will begin downloading.
Step 4: Configure the IPTV Smarters App
After installation, open the app and log in with the Flix IPTV service credentials provided.
How to Set Up Flix IPTV on Roku Device Using IPTV Smarters App
Step 1: Enable Developer Options on Roku
- Switch to Roku HDMI Input: Make sure your TV is on the right HDMI input for your Roku device.
- Enter Developer Mode: Grab your Roku remote and press this sequence of buttons:Home button 3x Up arrow 2x Right arrow 1x Left arrow 1x Right arrow 1x Left arrow 1x Right arrow 1x Done right, you'll see the Developer Options menu pop up.
- Jot Down Your IP Address: You'll need this for the next steps, so note it carefully
Step 2: Enable Developer Mode
- Choose "Enable installer and restart."
- Accept the Developer Tools License Agreement.
- Set up a password (don't forget it!) and hit "Set password and reboot."
Step 3: Add the IPTV Channel
- Log Into Your Roku Account: On your computer, head over to my.roku.com and log in.
- Add IPTV Smarters Channel: 1. Under "Manage account," select "Add channel with a code." 2. Type in iptvsmarters and click "Add Channel." 3. Confirm when prompted
Step 4: Download IPTV Smarters Package
- Log Into Your Roku Account: On your computer, head over to my.roku.com and log in.
- Visit the link https://www.iptvsmarters.com/#downloads to download the IPTV Smarters package onto your computer. Save it somewhere handy, like your desktop, so it's easy to find.
Step 5: Install IPTV Smarters on Roku
- Access Roku via Browser: Open your web browser and type in the IP address you noted earlier from the Developer Options screen.
- Log In: Use the default Username: rokudev, and the password you set earlier.
- Upload the Package: Click "Upload" and select the IPTV Smarters package you just downloaded.
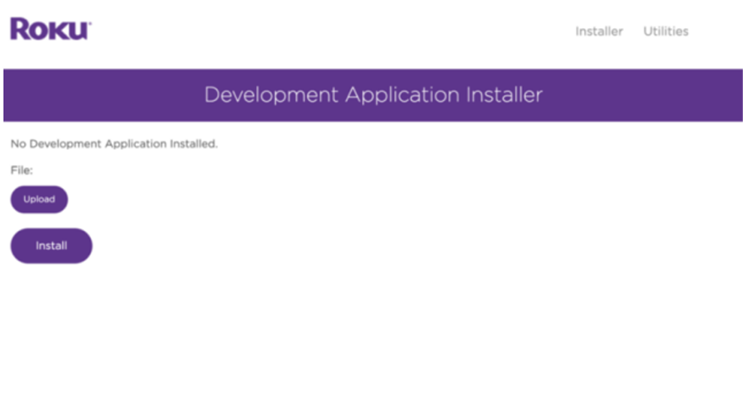
- After it uploads, click "Install."
- Confirmation: If you see a confirmation screen, congrats! You've successfully installed IPTV Smarters.
Head back to your Roku. You should now see IPTV Smarters ready to go! Just log in with your IPTV credentials.
How to Install IPTV on Dreamlink Device
Step 1: Access My Apps
First things first, power on your Dreamlink device and head to the main screen. From there, navigate to My Apps. This is where you’ll find the applications you can use to access IPTV channels.
Step 2: Open DreamOnline (DOL2)
Look for the DreamOnline (DOL2) app in your My Apps folder. If you don’t see it, don’t worry! Just go to the Market folder, search for DreamOnline (DOL2), and install it. It’ll show up in your My Apps when installation is done.
Step 3: Edit Service Settings
Once you’ve launched DreamOnline, select Edit Service. Then, click on Click Edit to modify the service settings. Make sure you’ve registered on the Server Operator Homepage using the correct MAC address – this step is crucial!
Step 4: Enter Service Nickname
Step 5: Input IPTV Server URL
Next, you’ll need to enter the IPTV Server URL (Portal URL) that we will send you post-purchase. Especially note that it’s http, not https – so make sure to enter it correctly!
Step 6: Skip Username and Password
You don’t need to enter a username or password for this setup, so just leave those fields blank.
Step 7: Confirm and Connect
Click OK to save your settings. Your Dreamlink device will now attempt to connect to the Flix IPTV server using the information you provided.
